|
其實居家安全攝影機也可以很easy,話說CCTV攝影機需要花一筆經費安裝,要建構的網路配備也需要請廠商來安裝,現在流行的DIY居家安全攝影機(IP Camara)應該很適合一般消費者自行完成安裝。
▼看看外包裝盒:黑白藍調性的盒子

▼盒子內的配件說明 (由上而下,由左而右)
(1)外盒+內盒包裝
(2)攝影機本體+電源連接線
(3)電源連接線兩孔插頭<可以抽拔置換插頭孔>
(4)兩根螺絲<若需要把主機鑲在牆壁上>
(5)黑色橢圓長形的橡膠<相機主體水平放於桌面使用>
(6)黑色圓形的鋼鐵圓盤<相機主體鑲在牆面上使用>

▼產品設定:
(1)下載專屬的APP<IOs 或是 Android>,APP搜尋名稱: Somethings。接著,設定帳號與密碼。

(2)先將本體攝影機插上電源,插上電源即是本體主機開機動作。

(3)如何在APP軟體上新增一台"PANOCAM"的機器名稱呢?
(3-1左圖)點選APP"產品"功能鍵
(3-2右圖)點選右上方"+"功能鍵
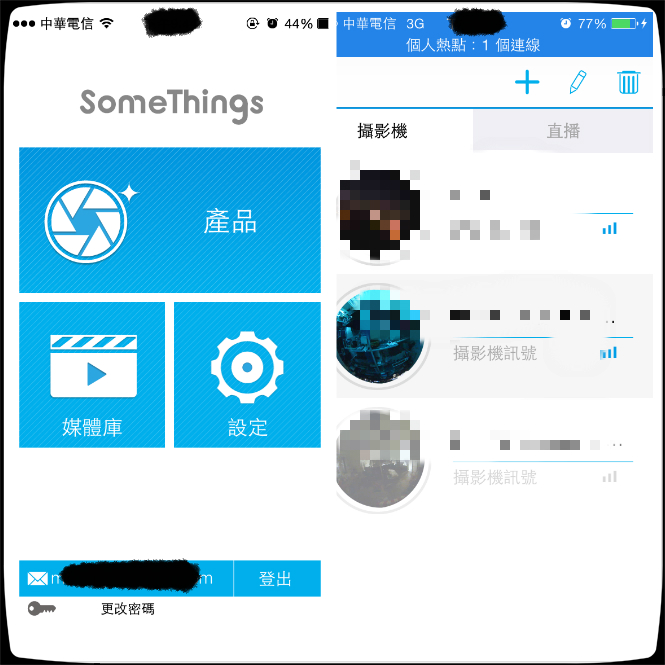
(3-3左圖)選擇下一步。
(3-4中圖)選擇家中的無線網路機器的名稱,輸入帳號密碼。
(3-5右圖)進行聲音檔案的傳輸配對方式。

(4-1左一圖)按下本機攝影機主體的雙圈圈鈕,等待本機主體發出一個訊號聲音。將手機對準捨影機收訊音圓孔,進行聲音配對。
(4-2左二圖)如果聲音配對成功,攝影機按鈕就是綠色。
(4-3左三圖)如果還是出現這個圖示,表示主體還在搜尋無線網路。
(4-4右一圖)一般家中的環境進行配對,都可以搜尋到訊號。我在ktv試過訊號就不能搜尋 ,攝影機會要求你重新進行聲音配對。

(5)紅色信號就是配對失敗,綠色訊號就是配對成功

(6)本體機器設定完成都是"camera"這樣名稱,可以更改自己想要的名稱。
(6-1左圖)選擇鉛筆按鈕
(6-2右圖)輸入欲設定的camera 名稱

(7)同一台主體攝影機可以同時分享給多個人觀看,但是只能同時兩個帳號上線即時觀看,設定方式:
(7-1左一圖)按右下方設定按鈕
(7-2左二圖)選擇分享按鈕
(7-3左三圖)選擇+號按鈕
(7-4右一圖)輸入欲分享的帳號(分享的帳號也要同時完成申請somethings APP)

|






























